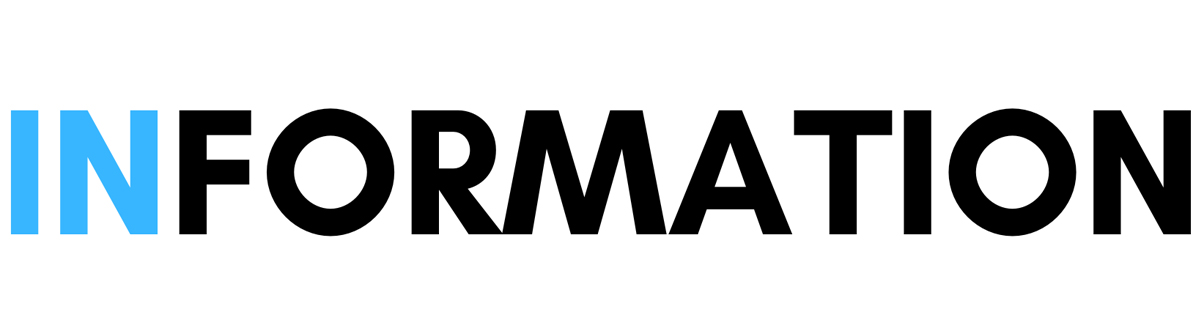How to completely remove ads from Windows 11 in 5 easy steps

remove ads from Windows 11

Microsoft has been increasingly showing unwanted ads in Windows 11, including in notifications, Bing, and Edge. This has been a growing concern for users for some time now, and of course, people want to disable ads in Windows 11 at all costs.
And maybe you remember that Microsoft tested ads on the Windows 11 settings page in an internal build in May. This wasn't the only time: they once displayed giant banner ads to promote Edge on the Chrome download page, and the list goes on.
So, if you're fed up with it, you might want to keep reading for a while. Here's how to disable ads in Windows 11 forever.
How to disable ads in Windows 11
- Open the Settings app.
- Go to Notifications and scroll down to Additional settings.
- Turn off the three checkboxes.
- If that's not enough, go back to Personalization.
- Click Device usage and uncheck all the boxes in this category.
For users outside the European Union, it can be even worse, as this predatory tactic is prohibited under the European Union's Digital Markets Act (DMA).
Additional information
- In addition to the steps above, you can also disable ads by changing your Microsoft Advertising ID. To do this, open the Settings app and go to Privacy & security > Advertising. Then, click Reset advertising ID.
- You can also use a third-party ad blocker to block ads in Windows 11. There are many ad blockers available, including AdBlock Plus, uBlock Origin, and Privacy Badger.
By following these steps, you can disable ads in Windows 11 and enjoy a more ad-free experience.
Important Articles
- What is the difference between Facebook Lite and the regular version?
- How to benefit from the new "Action button" in iPhone 15 Pro
- The 9 best AI-powered drawing sites to turn words into paintings