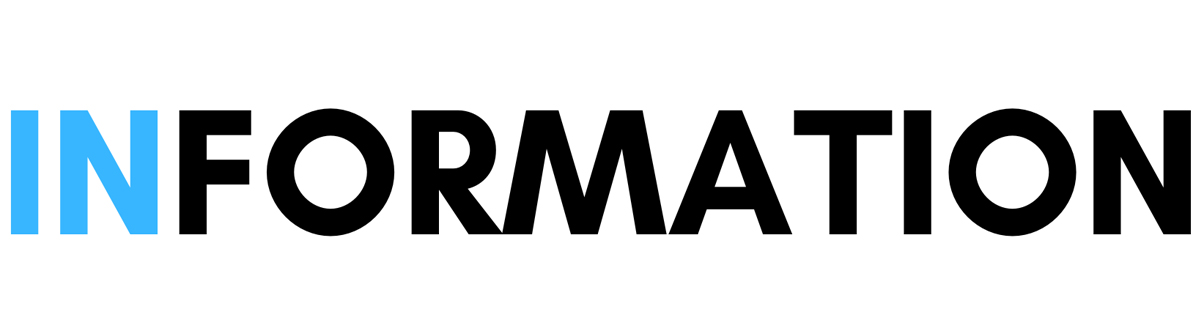How to Convert Regular Photos to Portrait Photos on iPhone 15

Convert Regular Photos to Portrait Photos on iPhone 15

How to Add Portrait Mode to Existing Photos on iPhone 15
The Verge reports that you can now take a standard photo and convert it to a portrait photo later.
According to the report, anyone who has an iPhone and has taken a picture of their child or pet knows the dilemma of portrait mode. Portrait mode adds a beautiful, soft bokeh effect to the background of your photo, drawing attention to your subject. It's perfect for when your toddler or cat is doing something adorable, but taking an extra second to switch from the standard camera app to portrait mode can sometimes mean missing the moment altogether.
Now, there's good news for iPhone 15 owners: All of the latest iPhone models—iPhone 15, iPhone 15 Plus, iPhone 15 Pro, and iPhone 15 Pro Max—will allow you to apply portrait mode to photos taken in standard camera mode after the fact. You can also reposition the focus to a different subject or part of the frame if you want. Here's how it all works. The following instructions were performed on an iPhone 15 Pro running iOS 17.0.2.
First things first: Not every photo you take can be converted to a portrait photo. The phone needs to record depth information to apply the effect after the fact, and it doesn't do that for every photo. The iPhone 15 will automatically save depth information when it detects a face, cat, or dog in the frame. It will also save depth information when you tap the frame to focus on a subject.
You'll know it's working when you see an f-stop icon appear in the bottom left corner of the frame while taking the photo. You can tap the icon to see the portrait effect while taking the photo, but this isn't necessary. Just take the photo as you normally would, and you'll be able to convert it later.
Assuming that depth information was saved, here's all you need to do:
- Open your photo in the Photos app.
- Tap the Portrait option in the top left of the photo. The Portrait Mode switch is set to Off.
- Tap "Portrait." A blurred background will be applied to your photo.
But wait, there's more!
You have a few other options if you want to tweak the results:
- Tap "Edit" to show the edit window. To adjust the strength of the background blur, use the f-stop slider. The lower the f-stop number, the stronger the blur.
- You'll also see a yellow autofocus box indicating the focus point in your photo. To move the focus to a different location, simply tap anywhere in the frame to move the focus box.
Once you're happy with how everything looks, tap "Done" to save the photo. You can always go back to the original photo by opening it again in Photos and undoing your changes.
Some additional notes: You can use this feature with the main, telephoto, and portrait cameras on your phone. It will also work with Live Photos turned on, though depth information is only saved for the cover frame of your Live Photos.
This means that you can apply portrait mode to a Live Photo, but only that main frame will have the blurred background effect. If you choose a different frame—for example, a frame where everyone is looking at the camera—you won't be able to apply portrait mode. We can't have it all, unfortunately.
Additional information:
- The iPhone 15 uses a new depth sensor to capture more accurate depth information. This allows for more realistic and natural-looking portrait effects.
- The iPhone 15 also includes a new feature called "Portrait Lighting," which allows you to apply different lighting effects to your portrait photos.
- With these new features, the iPhone 15 is the best phone yet for taking portrait photos.
Important Articles
- iPhone 15 Back Glass Fails Durability Test
- Most Americans Don't Trust AI and Want Regulation
- Electric cars: New Lithium-Ion Battery Can Charge to 80% in Just 10 Minutes